centos7搭建jira服务版本6.3.6详解
最近因项目需要,需要构建一个软件工程的管理平台,优先选择jira
关于网络上面的jira搭建教程也蛮多,但是在折腾了一个礼拜以后也没有搭建成一个完成的jira服务。不过总算摸索出了一些思路,jira服务成功最终成功搭建。
1、进入服务器的根目录后创建两个目录
命令为:mkdir /software
mkdir /jiradata
2、文件创建完成后这个时候需要,这个时候我们需要去网络上下载jira636的安装包,并且解压
首先进入 /software目录下
命令:wget http://wwwatlassiancom/software/jira/downloads/binary/atlassian-jira-636targz
下载完成后:解压
命令:tar -xvf atlassian-jira-636targz
3、修改配置
进入atlassian-jira-636-standalone/conf下查看severxml文件 用vim修改端口号
进入atlassian-jira-636-standalone/atlassian-jira/WEB-INF/classes 用vim修改jirahome配置文件 jira-applicationproperties(jirahome=/jiradata)
4、安装jvm环境和MySQL环境
jvm安装完成后用Java-version查看是否生效,如果不生效需要reboot
特别注意:jira636支持jdk16 -jdk18,在jdk16和jdk17的环境下jira服务在运行两三个小时候会自动挂点,经过分析,发现是jvm存在内存泄漏。jdk版本更换到18后比较稳定。
5、进入/software/tlassian-jira-636-standalone/bin下 ,启动jira服务
命令:/start-jirash
6、进入配置页面选择自己的配置
7、破解
到配置的最后时候,jira会提示用户输入输入license,这个时候我们选择没有账号或者是有账号但没有license
破解:(1)将atlassian-extras-222jar丢在atlassian-jira-636-standalone/atlassian-jira/WEB-INF/classes/lib文件下
(2)将atlassian-universal-plugin-manager-plugin-21713jar丢在atlassian-jira-636-standalone/atlassian-jira/WEB-INF/classes/atlassian-bundled-plugins
(3))将atlassian-universal-plugin-manager-plugin-21713jar丢在/jiradata/plugins/installed-plugins下
重启服务,输入破解后的license
填写授权码,授权码参数范例如下:
Description=JIRA: Commercial,
CreationDate=你的安装日期,格式(yyyy-mm-dd),
jiraLicenseEdition=ENTERPRISE,
Evaluation=false,
jiraLicenseTypeName=COMMERCIAL,
jiraactive=true,
licenseVersion=2,
MaintenanceExpiryDate=你想设置的失效日期如:2099-12-31,
Organisation=joiandjoin,
SEN=你申请到的SEN注意没有前缀LID,
ServerID=你申请到的ServerID,
jiraNumberOfUsers=-1,
LicenseID=LID你申请到的SEN,注意LID前缀不要丢掉,
LicenseExpiryDate=你想设置的失效日期如:2099-12-31,
PurchaseDate=你的安装日期,格式(yyyy-mm-dd)
例如:
本次安装授权码实例为:
Description=JIRA: Commercial,
CreationDate=2014-09-20,
jiraLicenseEdition=ENTERPRISE,
Evaluation=false,
jiraLicenseTypeName=COMMERCIAL,
jiraactive=true,
licenseVersion=2,
MaintenanceExpiryDate=2099-12-31,
Organisation=pl,
SEN=SEN-L4572897,
ServerID=BPT3-4QRK-FCRR-HDP3,
jiraNumberOfUsers=-1,
LicenseID=AAABBw0ODAoPeNptkFtLxDAQhd/zKwI+R9Kwy66FPKxthGhvtF0p4kuso0a6sUwvuP/edissyj4MD
HPOfHOYqzu0tICWeoJy4a+FzzkNwpIK7q1ICF2Ntu3tl5P3Ot89+1SNphnMPCEBwqkJTQ9y9jN+w
zxBPi2a68jW4DpQr/a0rZJS5VmuC0XOBNnjAH/s5bGFxBxABmkcqzzQu2jRTd3bEZaFZvE+AnYzR
JDYWNeDM64G9d1aPJ4TeXxOlOK7cbZbjrbNgkyGwwtg+rbvJpBkHikAR0Adytt0XzFV7R5Y+qQzV
kWZIoVK5FQsWq03YrvdkN/Ekz3S4SXlcpRswPrDdPD/aT+P1nzDMC0CFQCM9+0LlHVNnZQnSTwuR
O3eK+2gVgIUCteTs4Q3khIgrnsY64hxYB/d8bM=X02dh,
LicenseExpiryDate=2099-12-31,
PurchaseDate=2014-09-20
8、插件破解
在插件管理里面直接选择对应的插件,查看对应的SEN后,更新。更新格式如下
Description=JIRA Agile (formerly GreenHopper) for JIRA\: Commercial,
NumberOfUsers=-1,
CreationDate=2014-08-01,
Evaluation=false,
pluginsLicenseEdition=ENTERPRISE,
licenseVersion=2,
MaintenanceExpiryDate=2099-01-01,
Organisation=GoodCompany,
pluginsactive=true,
SEN=SEN-L9374300,
ServerID=BMSW-8XXY-A06O-V5DH,
LicenseExpiryDate=2099-01-01,
LicenseTypeName=COMMERCIAL,
PurchaseDate=2014-08-01
按照范本只需要修改SEN和ServerID就好了
恭喜,您的jira服务已经搭建成功!
1、deepin基于Ubuntu,主要为桌面
2、Centos基于RHEL,主要为服务器
3、另外centos搭建LAMP的文档也很多
4、先安装MySQL,web根据需求连接mysql即可
看到这么多回答,也讲的比较细致了。我再来个相对比较简单好用的一键部署WordPress搭建流程。
关于怎么购买阿里云服务器以及域名这里就不写了。可以先去阿里云官网领取代金券,然后再买,划算些。
下面写写拥有云服务器和域名后,如何开始搭建一个WordPress博客网站:
用阿里云服务器搭建一个WordPress网站主要有以下几种方式:
第一种,在购买的时候镜像选择“镜像市场”里面的linux+wordpress版本,也就是已经提前安装了特定环境的版本。登陆云服务器后,就可以直接开始安装配置WordPress了。
第二种,镜像选择“公共镜像”里的linux系统(比如centos7),然后手动配置好服务器环境,再安装WordPress。
第三种,也是最简单,比较推荐新手使用的一种,就是选择“公共镜像”里的linux系统后,云服务器里什么都不要安装,使用纯净的系统,一键安装宝塔面板,然后登陆宝塔面板,可视化操作,一键部署环境和安装WordPress。
下面详细讲讲第三种方法:
在购买云服务器时,地域选择国内是需要备案的,选择中国香港或者海外服务器是不需要备案的。
云服务器内存建议在4G或者以上(避免卡顿的情况),操作系统建议选择CentOS7版本,如下图
下面说说用阿里云服务器建立个人网站(以WordPress为例)的具体流程:
搭建之前,请先将你的域名解析到云服务器公网ip,新手可以选择“快速添加网站解析”,如下图:
1购买好云服务器后,登陆到你的控制台,找到你购买的“云服务器”,登陆进去。
2这时候应该打开了云服务器的命令行终端(阿里云或腾讯云登陆后都是一样的),我们只需把下面一行代码输入,然后按回车键即可。
yum install -y wget && wget -O installsh http://downloadbtcn/install/install_60sh && sh installsh
3 我们耐心等待一会儿,等宝塔面板自动安装完成(中间若出现是否安装Y/N?时,我们只需要输入y就行了)。
安装完成后,我们接着再命令行输入bt,这个时候就会显示面板的使用帮助菜单选项。
bt
4 这时候我们输入数字14,就能看到宝塔面板的登录地址还有用户名和密码。
5我们把登录地址复制到浏览器打开,输入用户名和密码,进入到宝塔面板的后台管理页面。一般来说, 首次登陆进来面板后,会自动推荐你安装环境套件,这里有两种选择,第一种是LNMP套件,第二种是LAMP套件 。如图(建议选择一键安装LNMP)
6为安全起见,建议修改你的用户名和密码,以及面板默认端口。
注意:修改面板端口之前,记得在你的阿里云或者腾讯云控制台,找到你的云服务器,在“安全组”一栏下修改规则,选择入站规则下的“添加规则”。
关于其他的安全设置,我们下一篇文章再讲,这里就先设置到这里。
7下面我们开始来一键部署WordPress建站程序,(提示:如果前面你没有安装LNMP环境或者LAMP环境,也不要着急,我们可以在软件搜索步骤5列出的几个套件手动安装),点击面板左侧“软件商店”,然后找到WordPress,选择一键部署。
8输入你的网站信息,即你的域名。另外,为了避免出现不可知的错误,新手建议不要修改默认创建的数据库名和命令,自己把它存储好就行。(当点击提交后,系统会自动列出数据库名和密码以及网站地址,请保存好这些信息,后面进入WordPress安装需要填写)
9在线安装WordPress网站程序的时候,先选择语言“简体中文”,然后填写数据库名和密码(就是上一步叫你保存的)
10 中间几步省略了,安装步骤填写就行。安装完成后,登陆你的Wordpress管理后台。(后台登陆地址为:你的网址或ip/wp-admin)
11到这里,你的WordPress网站就搭建成了。接着你可以去发布文章或更换主题,以及后期的维护等等,这里就不细说了。
12最后,如何在宝塔面板管理添加站点呢。点击左侧“网站”,选择右边的“添加站点”。接着在弹出的窗口里,填写好你的新站点信息即可。(如果只是部署静态网站的话,就不需要创建数据库)
13然后访问你的网站地址就会显示创建成功!
14接着你可以将你的静态网站源码上传到你的网站目录里,也可以手动部署WordPress网站(需要在上一步里创建数据库)。
15当然,如果你要做的是Wordpress网站,那么建议你先不要添加站点(即省略以上添加站点的步骤),直接在面板左侧“软件商店”选择一键
部署WordPress即可(这时会帮你自己创建数据库,或者手动更改也行),同时也会自动创建站点,部署WordPress成功后,回到你的“网站”目录里就可以看到自己的站点了。
1、打开虚拟机,选择新建虚拟机
2、选择标准
3、载入我们下载的centos70镜像文件
4、选择操作系统和版本,将虚拟机容量设为40GB左右,其他根据自己需要选择,默认也可以。
centos70安装
1、点击打开此虚拟机电源,可是小编此时提示了一个小错误,因为主板默认关闭了虚拟化技术,所以我们需要到BIOS里面设置了一下,然后重启继续安装,如果无此现象的朋友可以直接跳过。
(1)重启电脑,进入BIOS设置(一般是按F8或者Delete进入,而且主板不同,设置位置也不尽相同,大家请按照英文名修改)
(2)在BIOS里找到“CPU
”,按回车进入,找到“Inter
Teach”将光标移动到这项,回车,将目标改为“Enabled”,另外如果你的BIOS上有“Execute-DisableBit
Capability”或者“Intervt-d”,一起改成“Enabled”,没有的话忽略。
(3)按F10选择OK,自动重启
2、进入安装初始化界面,回车跳过,自动检查
3、接下来我们进入图形化安装界面,选择语言,点击继续
4、安装选项都集中在此处
5、日期和事件(默认)
6、键盘布局(默认)
7、软件选择,用户根据自已的应用需要选择基本环境,这里小编选择的是GNOME
桌面版(图形界面),如果是企业级文件存储服务可以选择文件及打印服务器,web服务可以选择基本网页服务器。
8、安装位置(关键),选择我要配置分区,点击完成
9、点击手动创建,修改分区数据
10、然后添加新挂载点,点击左上角的完成,选择接受更改
11、网络和主机名,将图中选项开启,本机虚拟机未开启网络选项,所以显示未连接,大家可以去虚拟机设置。
12、开始安装,安装同时我们也可以进行密码和用户创建
13、点击创建root密码,等待安装完成,然后进行常用配置即可
14、安装完成后点击重启,进行基本用户配置即可使用





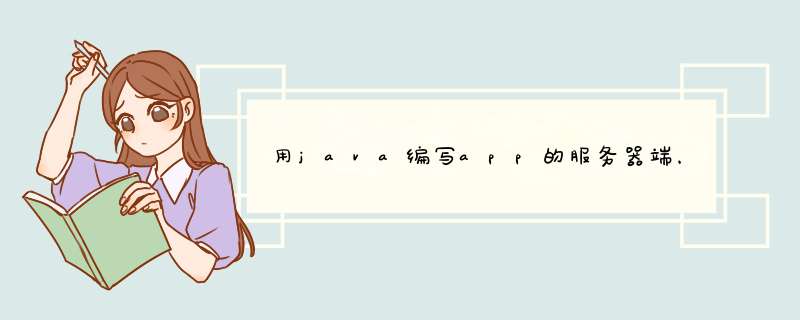

0条评论